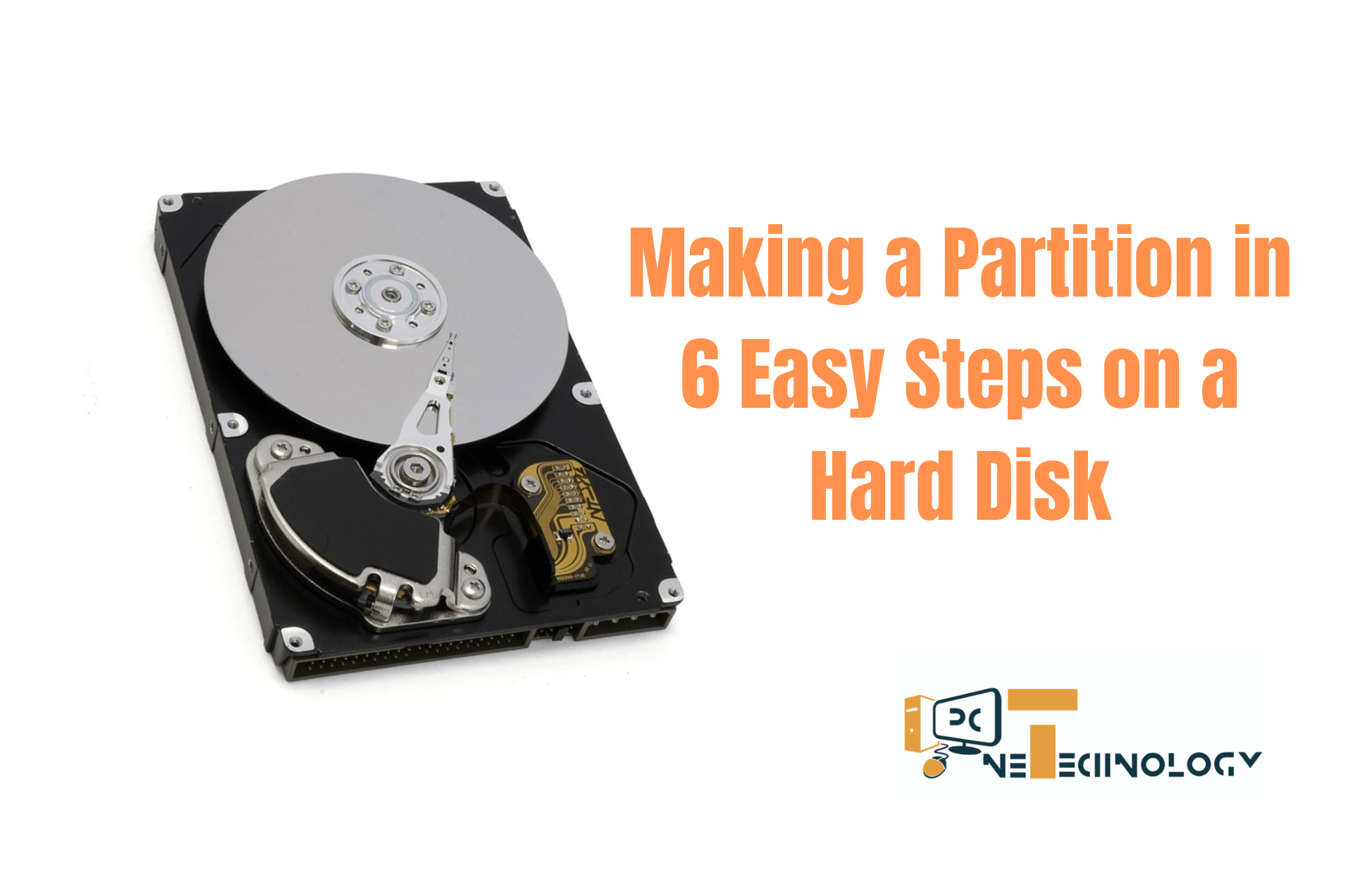
The computer is an essential device in our modern life. We use computer hard drives to store various important data. Sometimes, we need to divide the drive for different purposes, such as sector-wise data storage. There are two types of hard disks: HDD and SSD. We can perform partitioning in the same way on both types. In this article, I will discuss how to making a partition on a hard disk (HDD & SSD).
Table of Contents
Follow the Steps to Make a Partition of Hard Disk:
Step 1:
Right-click on the Computer icon on the desktop or right-click “This PC” (in Windows 10 & 11, select “Show more options”) and click “Manage.”
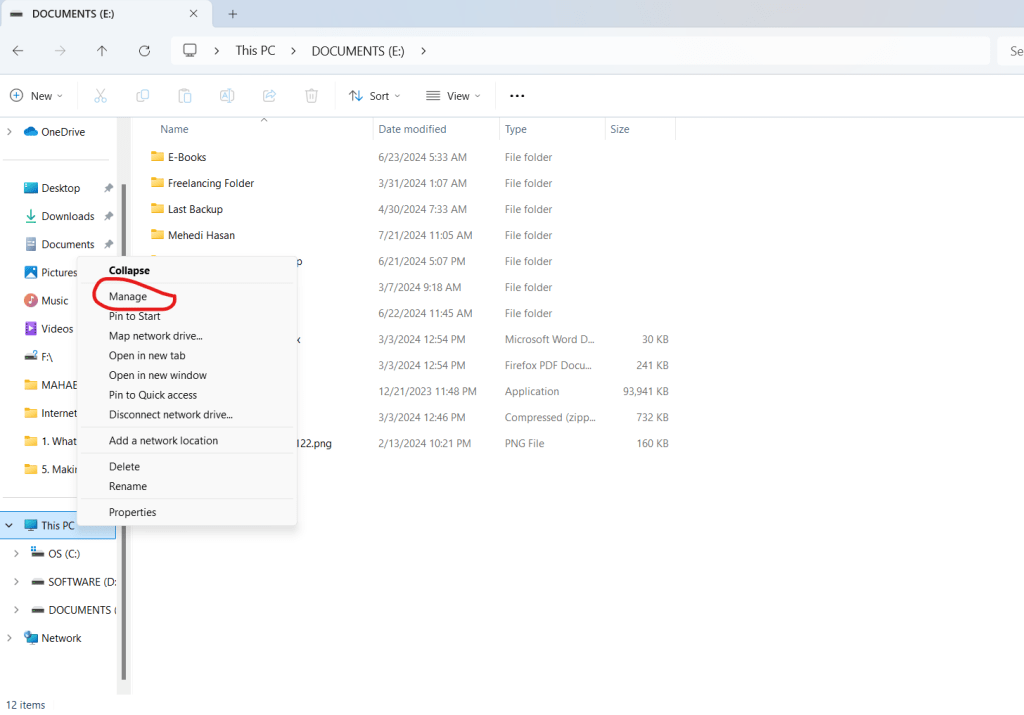
Step 2:
Then click “Disk Management”.
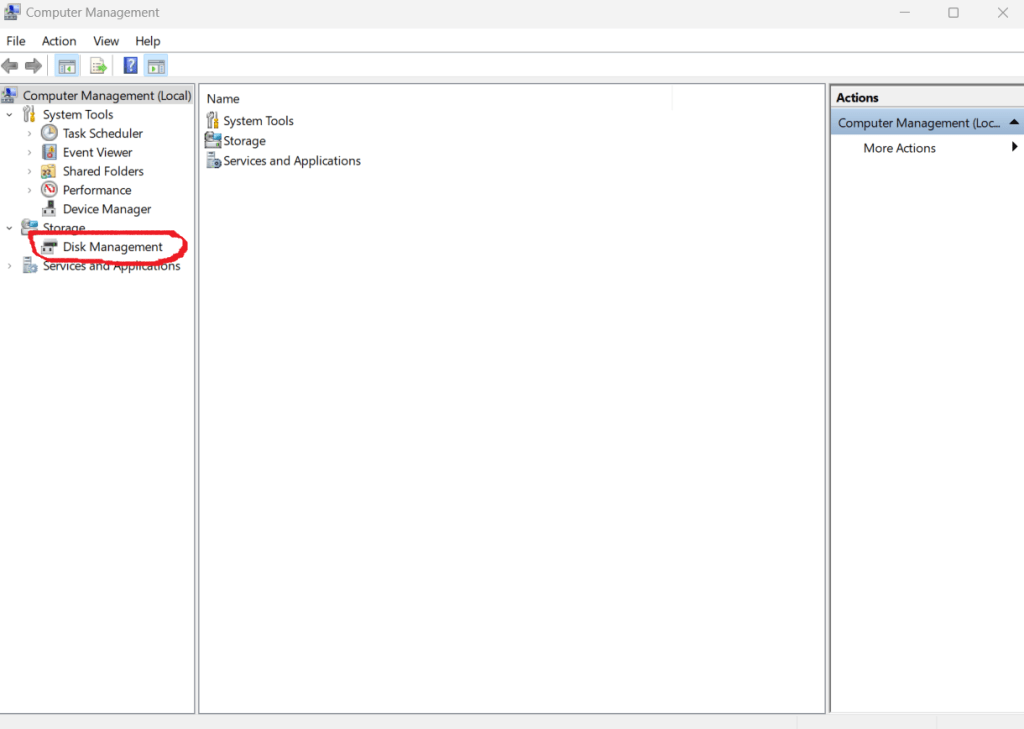
Step 3:
Right-click the desired drive or partition (the one you want to divide), then click “Shrink Volume.”
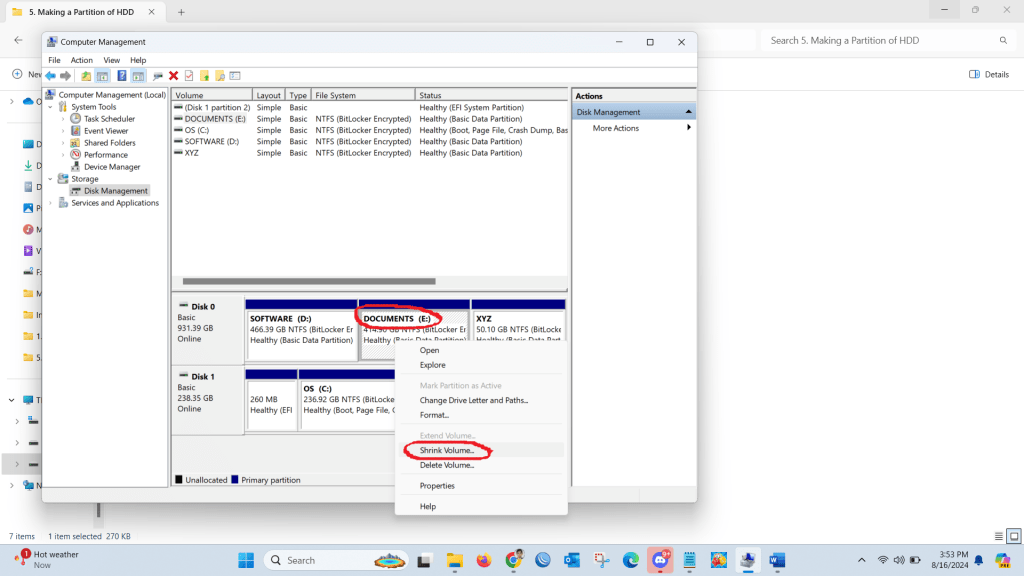
Step 4:
Enter the size of the drive in the “Enter the amount of space to shrink in MB” field, then click “Shrink.”
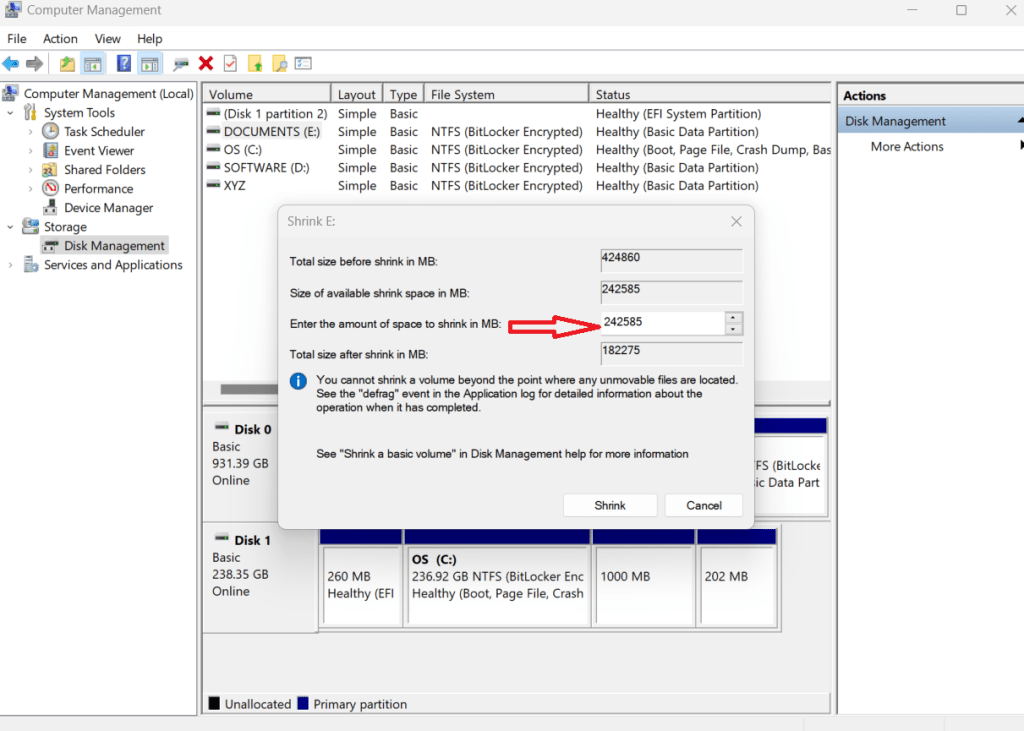
Step 5:
You have now created a new drive, but it is unallocated. You need to activate the drive.
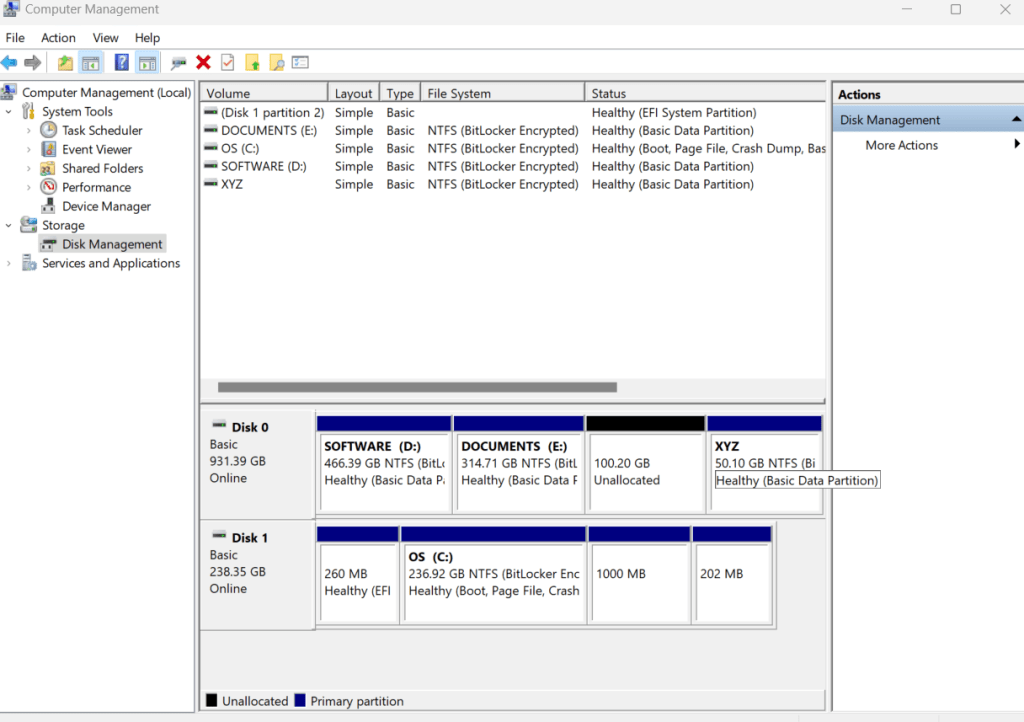
Step 6:
Right-click on the unallocated drive and click “New Simple Volume.” Then click “Next” … “Next” to “Finish.”
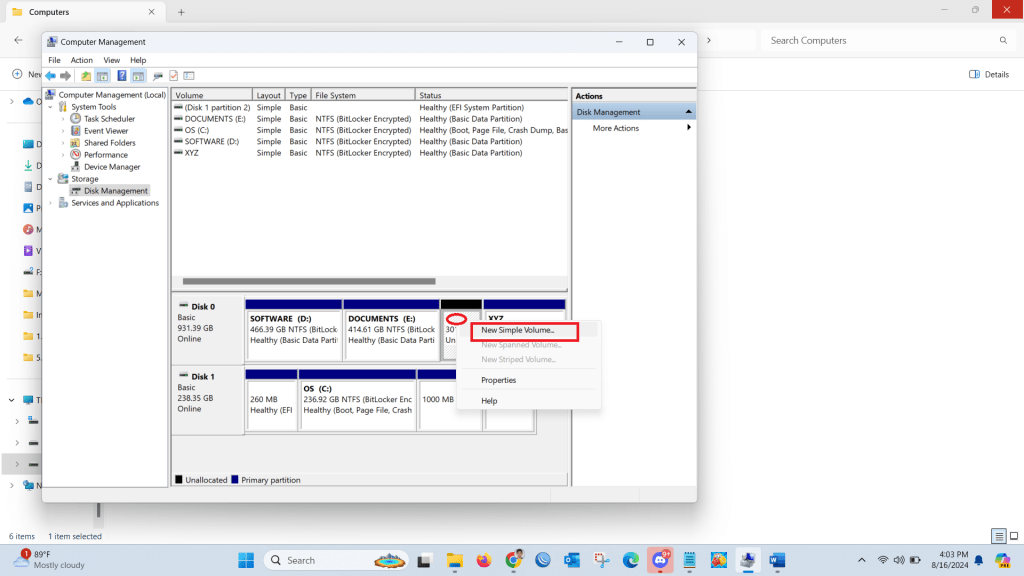
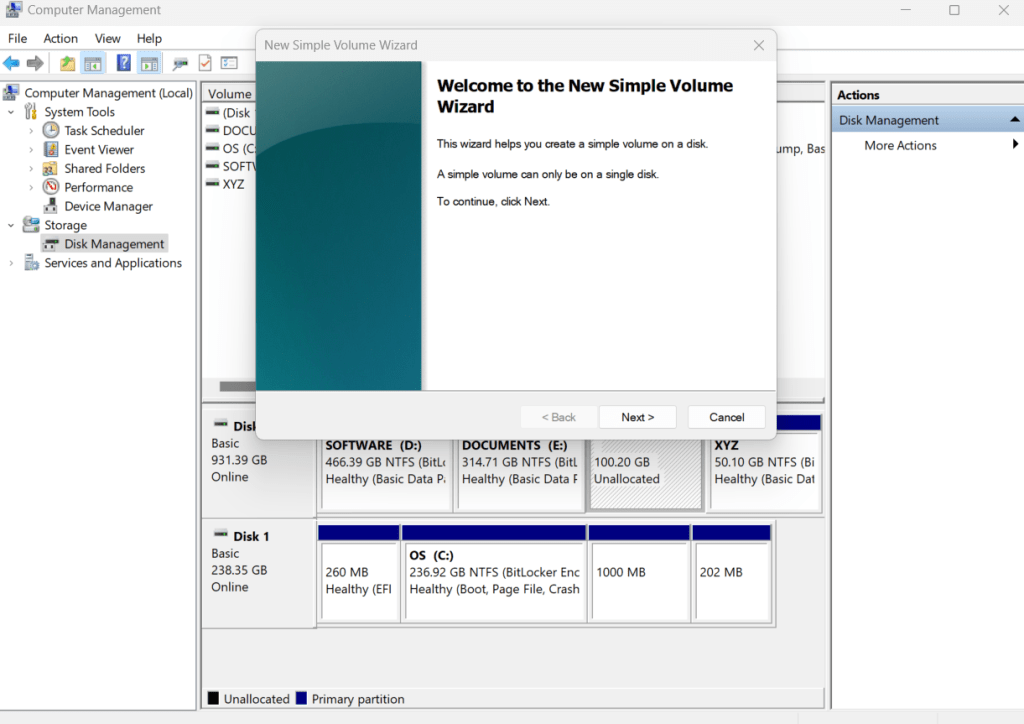
Don’t worry, you haven’t lost any data from the original drive. All your data is saved in the first drive. Enjoy your new partition.
If you want to merge the two drives again, right-click on the second drive (the new drive) and click “Delete Volume.” Confirm by clicking “Yes” … “Yes” to finish deleting the volume. Finally, right-click on the first drive, click “Extend Volume,” and then click “Next” … “Next” to “Finish.” The two partitions are successfully merged.
Finally, enjoy the new partition of your hard disk.
Read More:
- A Complete Guide to MAC Addresses: Definition, Function, and Uses
- Comprehensive Guide to the Types of Computer Networks: LAN, WAN, PAN, and More
- Understanding Network Cabling: A Beginner’s Guide to the Basics of Wiring Standards
- What is the Internet? Good and Bad uses of It in the 21st Century
- What is a computer? Definition, Inventor, and best uses of it in 2024
- The History of the Computer
- The Classification of a Computer in the 21st Century
- Making a Bootable Pendrive Without Any Software for Installing an Operating System
- Hiding a Partition of a Hard Disk for Data Security
- Ultimate Guide to Boot Configuration Data (BCD Editor) Store Editor: How to Manage and Troubleshoot Boot Settings in Windows
- Binary Code Basics: How Computers Use 0s and 1s to Communicate
- How to Fix Keyboard Hardware Issues: Repair Non-Working Keys Easily
FAQs
Q1: What is a hard disk partition?
Ans: A partition divides a hard drive into separate sections, allowing you to manage data and operating systems independently within each section.
Q2: How do I create a partition on my hard drive?
Ans: You can use built-in tools like Disk Management in Windows or Disk Utility on macOS to create, resize, or delete partitions.
Q3: Why should I partition my hard drive?
Ans: Partitioning helps organize files, improve system performance, and manage multiple operating systems on the same drive.
Q4: Can I partition my hard drive without losing data?
Ans: Yes, modern tools allow you to create partitions on existing drives without data loss, but it’s recommended to back up data first.
Q5: How do I choose the size of a new partition?
Ans: Size depends on the purpose; for example, a system partition typically needs more space for OS and applications, while data storage partitions can vary based on your needs.
Q6: Can I partition an external hard drive?
Ans: Yes, you can partition an external drive using the same tools as for internal drives, like Disk Management on Windows or Disk Utility on macOS.
Q7: How many partitions can a hard drive have?
Ans: On MBR disks, you can have up to four primary partitions or three primary partitions and one extended partition. On GPT disks, you can have up to 128 partitions.
Q8: What happens if I delete a partition?
Ans: Deleting a partition removes all data stored within it, so it’s essential to back up any important files before deleting.
Q9: Is it possible to merge partitions?
Ans: Yes, you can merge partitions using partition management tools, but merging usually requires deleting one partition, so data backup is advised.
Q10: Can I change partition sizes after creating them?
Ans: Yes, you can resize partitions using disk management tools, although resizing may be limited by available free space.
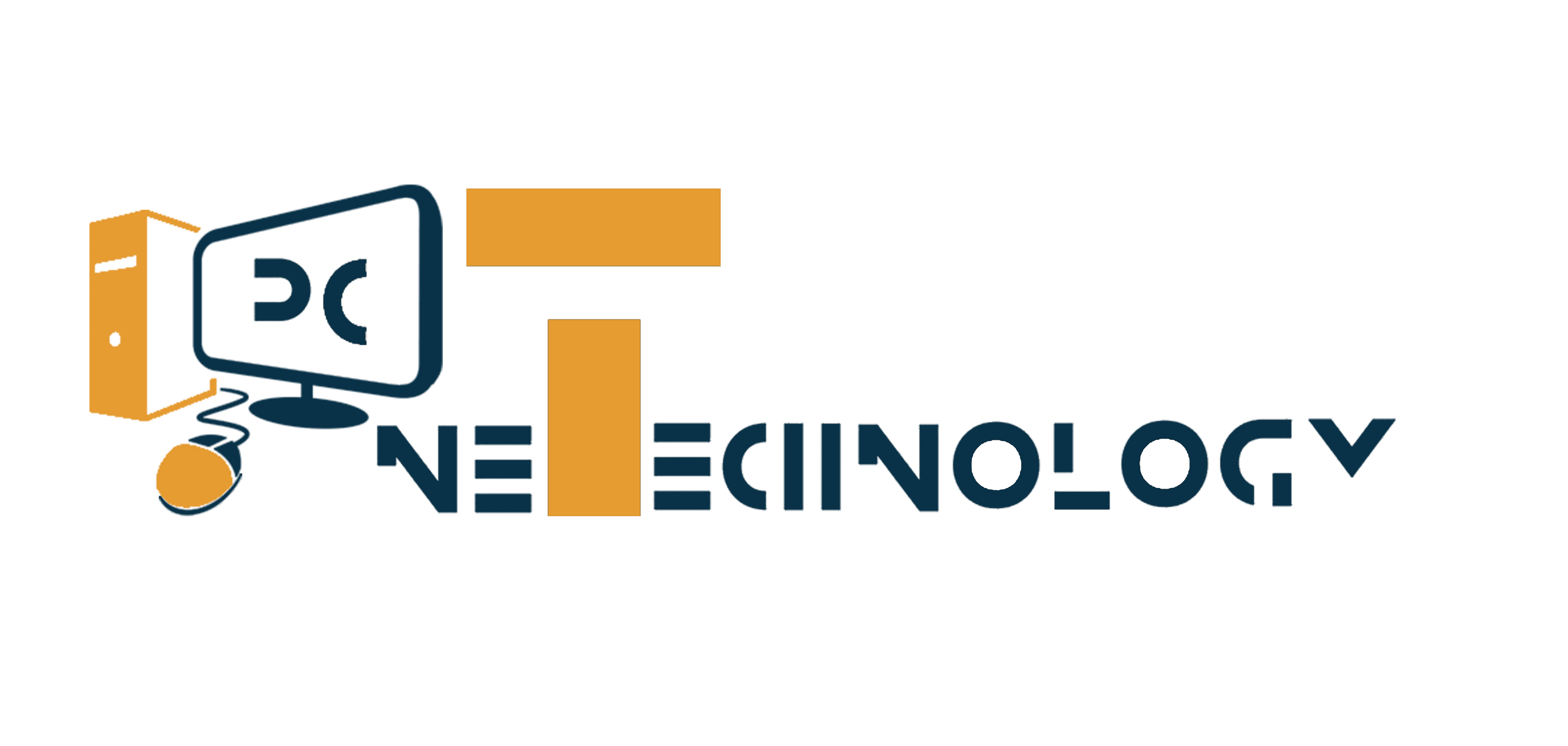



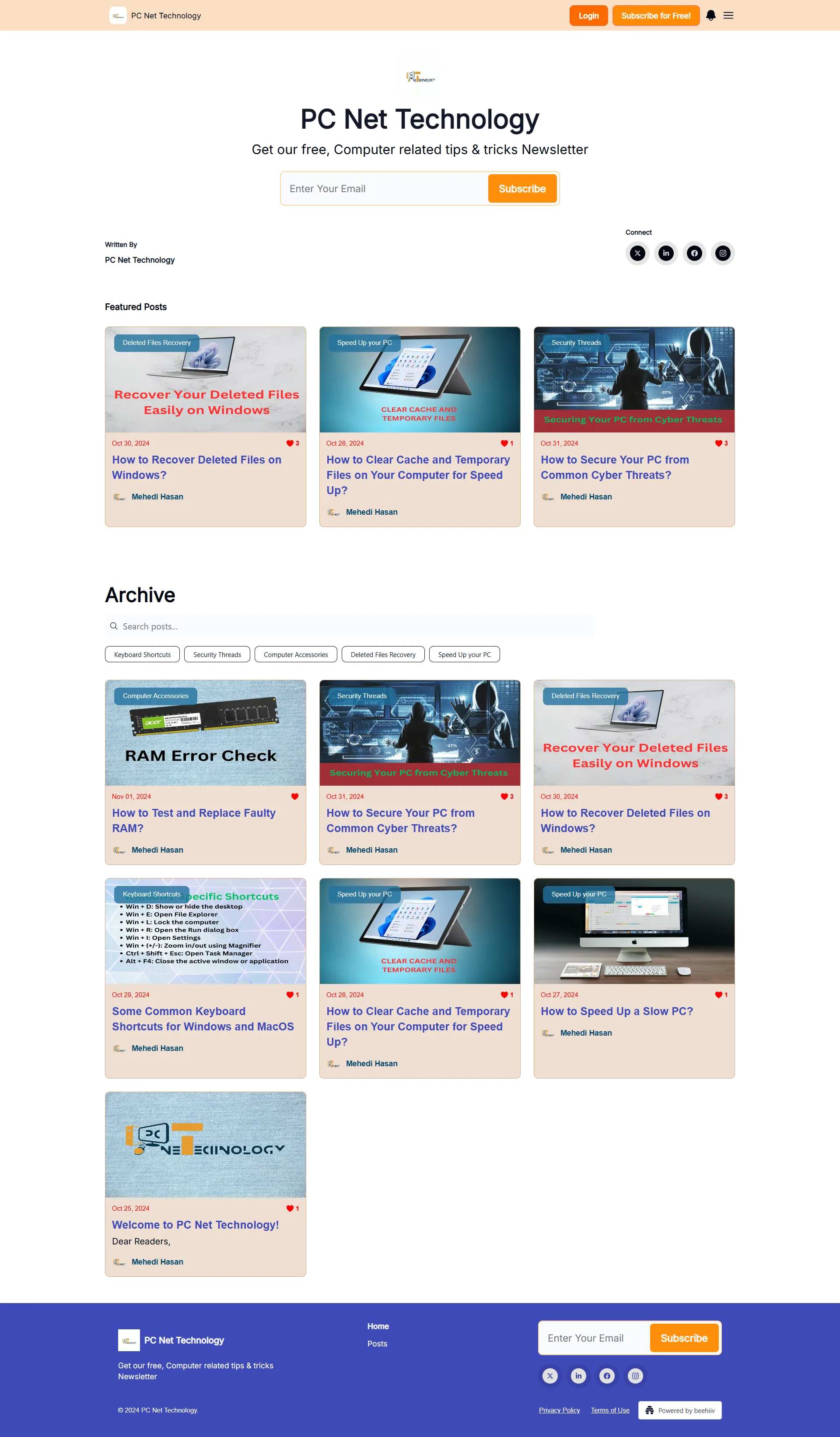

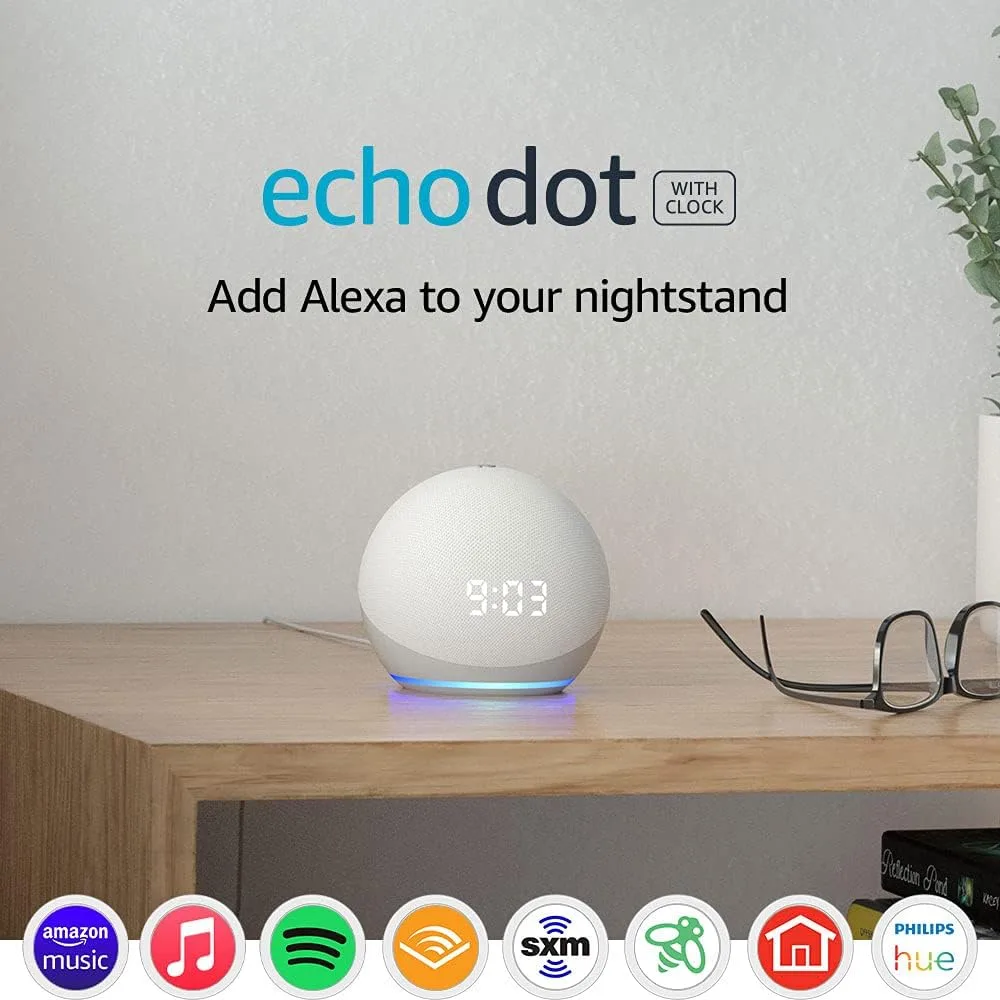

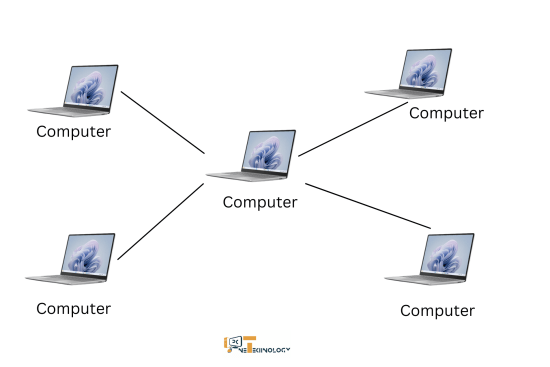
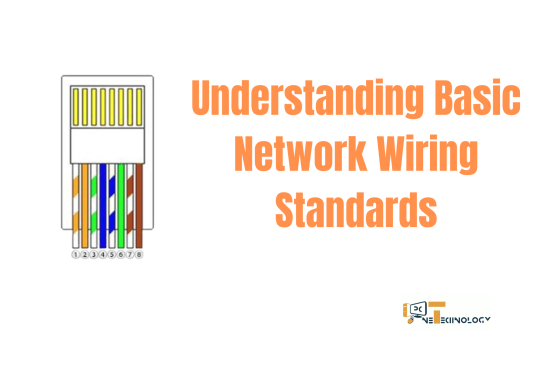
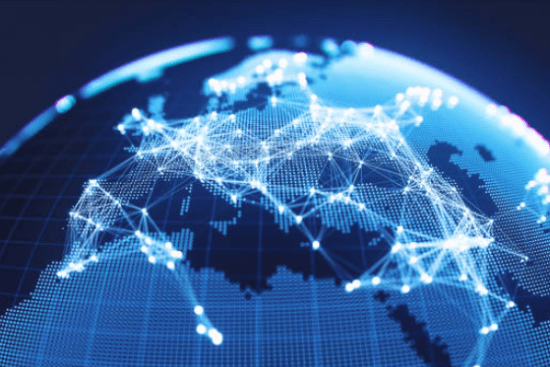


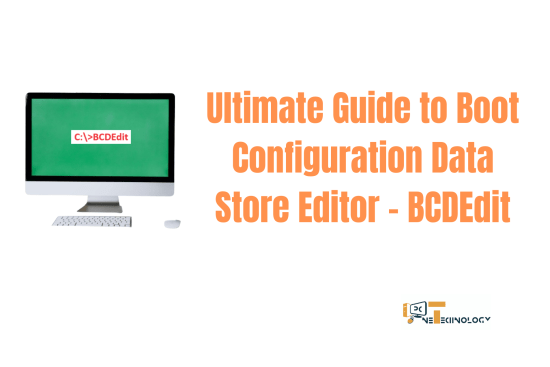
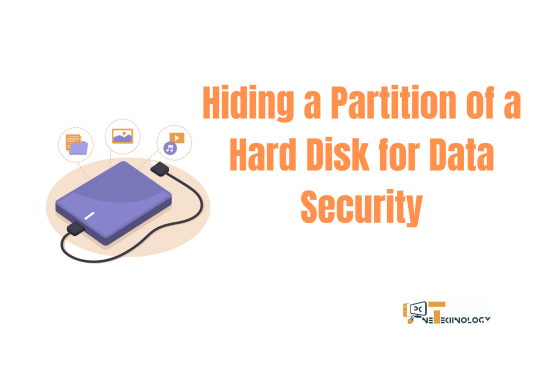

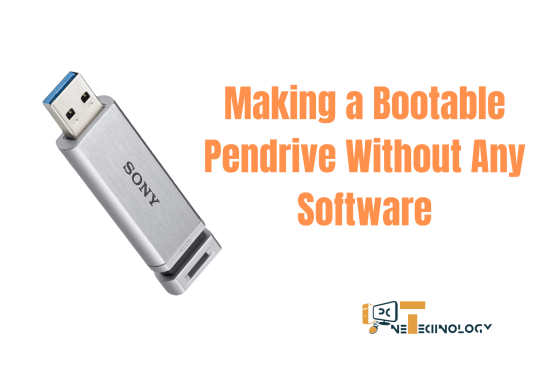

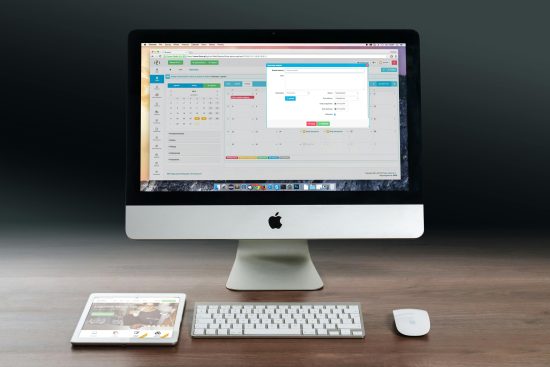

Leave a Reply