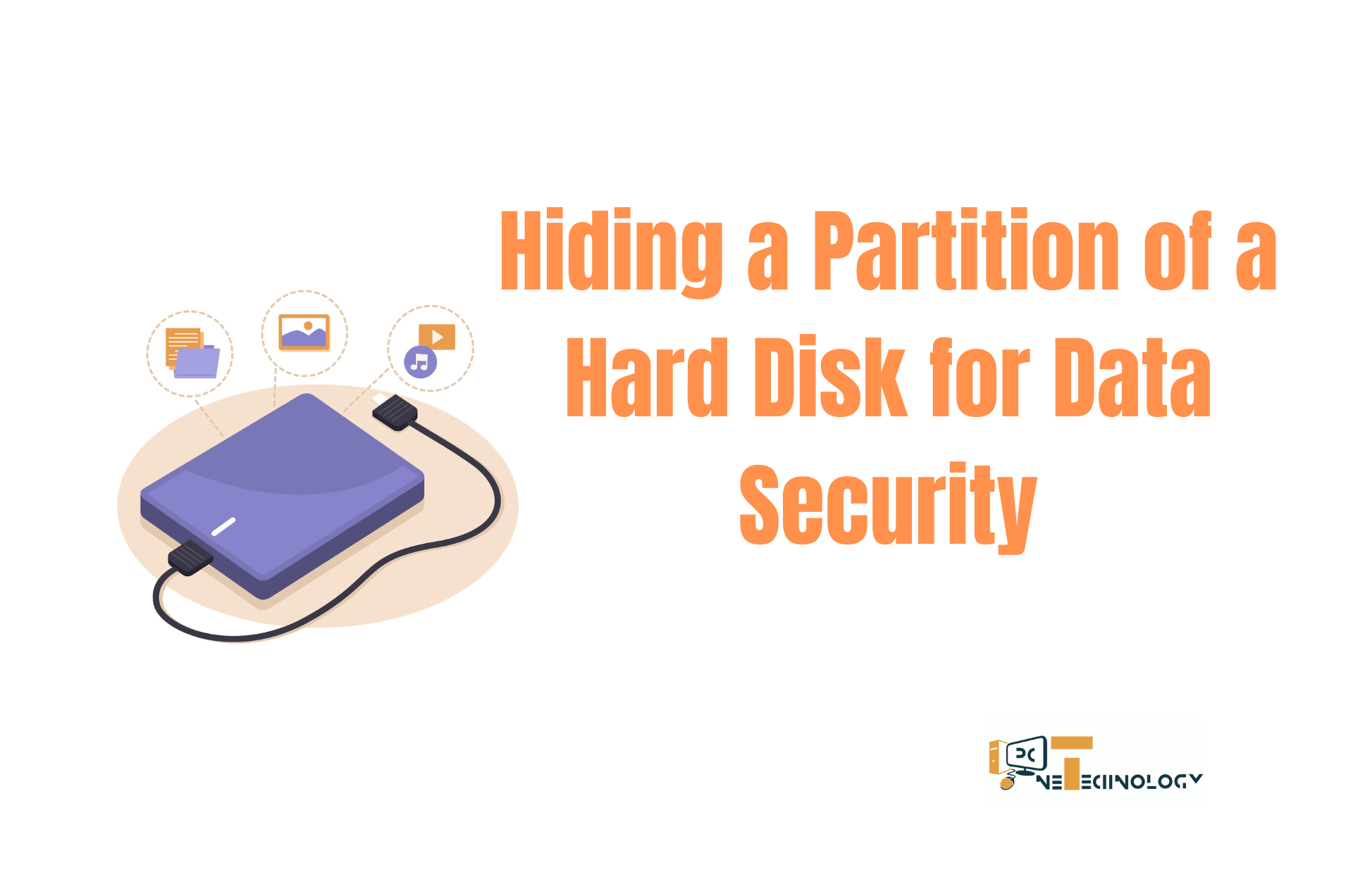
We use our computers to store various sensitive data and personal important files. However, we often worry about the security of our information if someone accesses or steals our secret data during our absence. Hiding a partition or drive on an HDD or SSD is one solution to prevent this type of data loss or theft. Now, I will discuss how to hide a drive and how to unhide (recover) it again.
Table of Contents
Follow the steps below for Hiding a Partition for Data Security:
Step 1: Right-click on the Computer icon on the desktop or right-click “This PC” (in Windows 10 & 11, select “Show more options”) and click “Manage.”
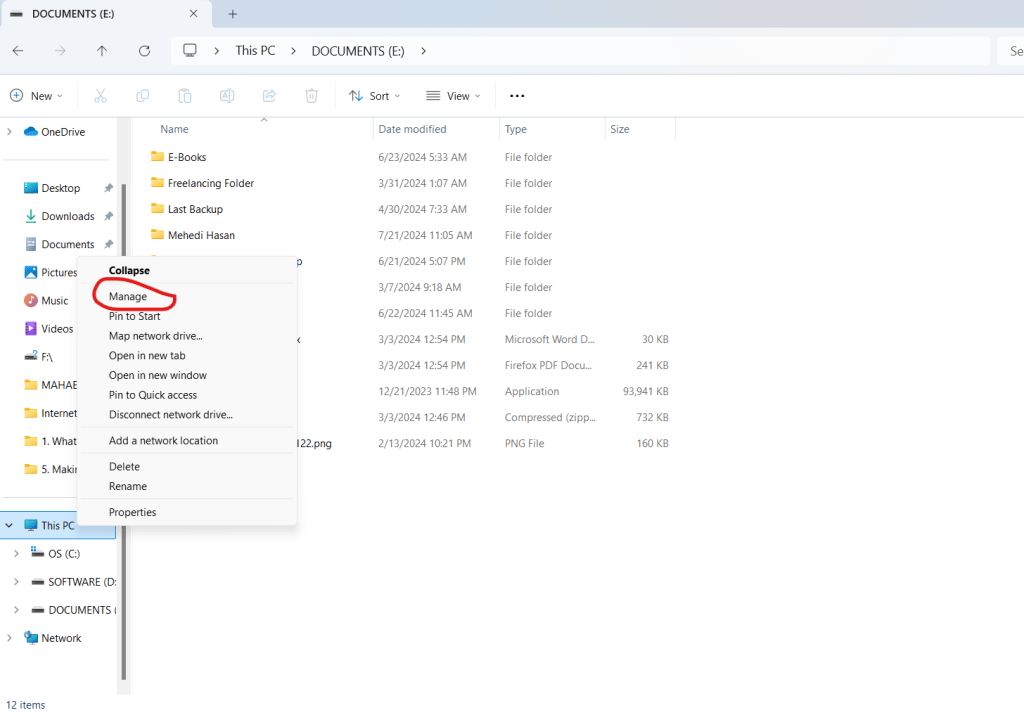
Step 2: Click on “Disk Management.”
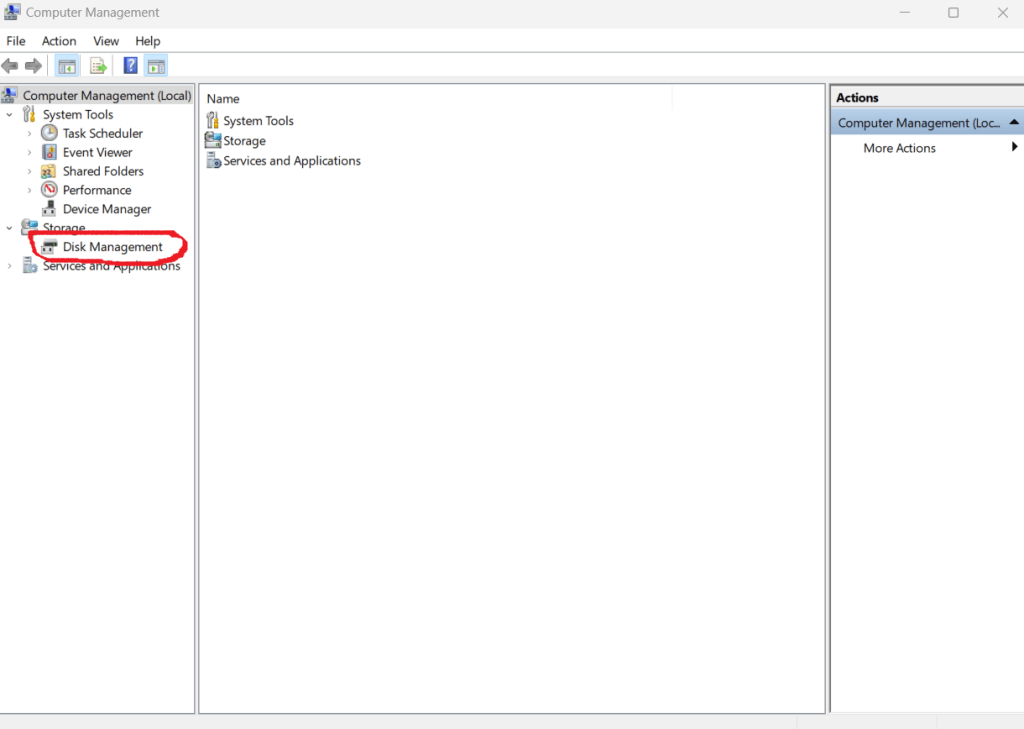
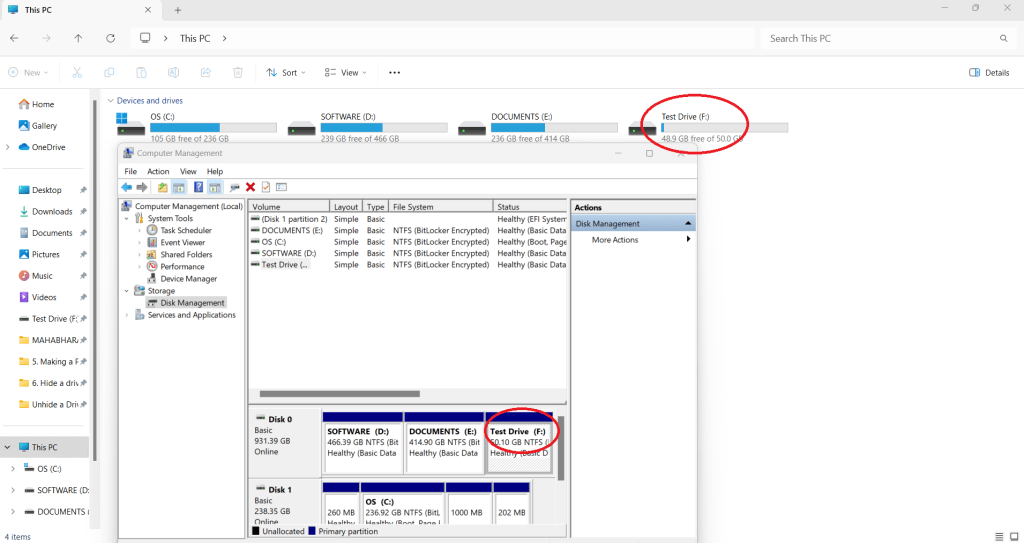
Step 3: Right-click the desired drive (e.g., Test Drive F:) or partition (the one you want to hide), then click “Change Drive Letter and Paths….”
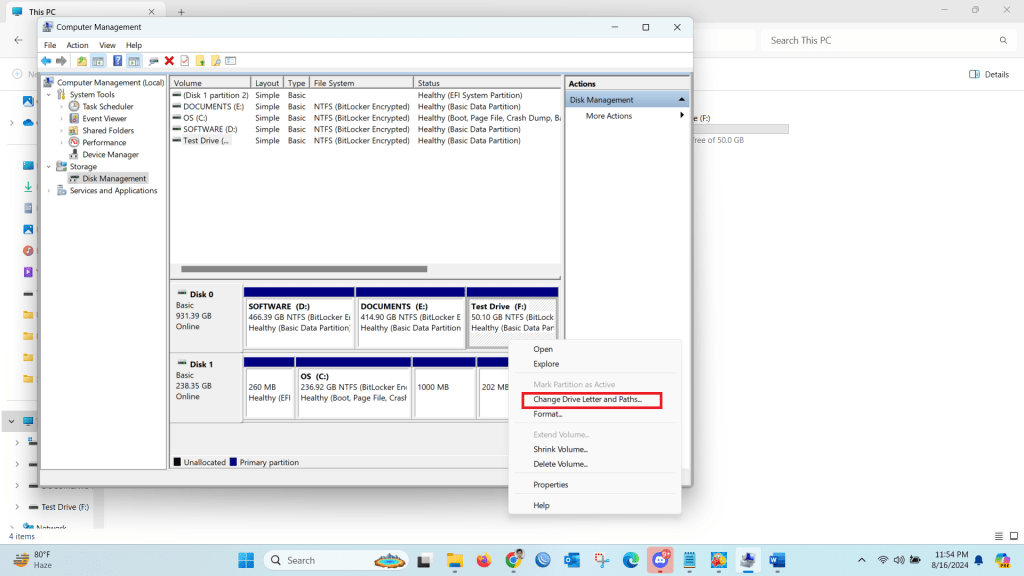
Step 4: Select the drive letter (F:) and click “Remove” to remove the (F:) drive letter. Then click “Yes.” Removing the drive letter is successfully done.
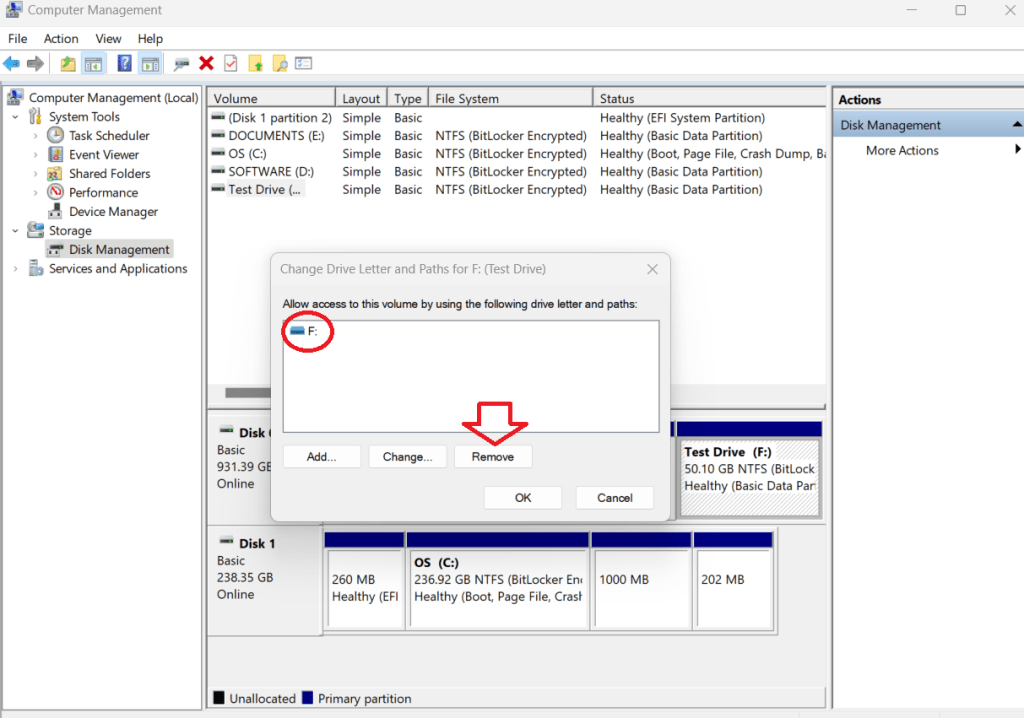
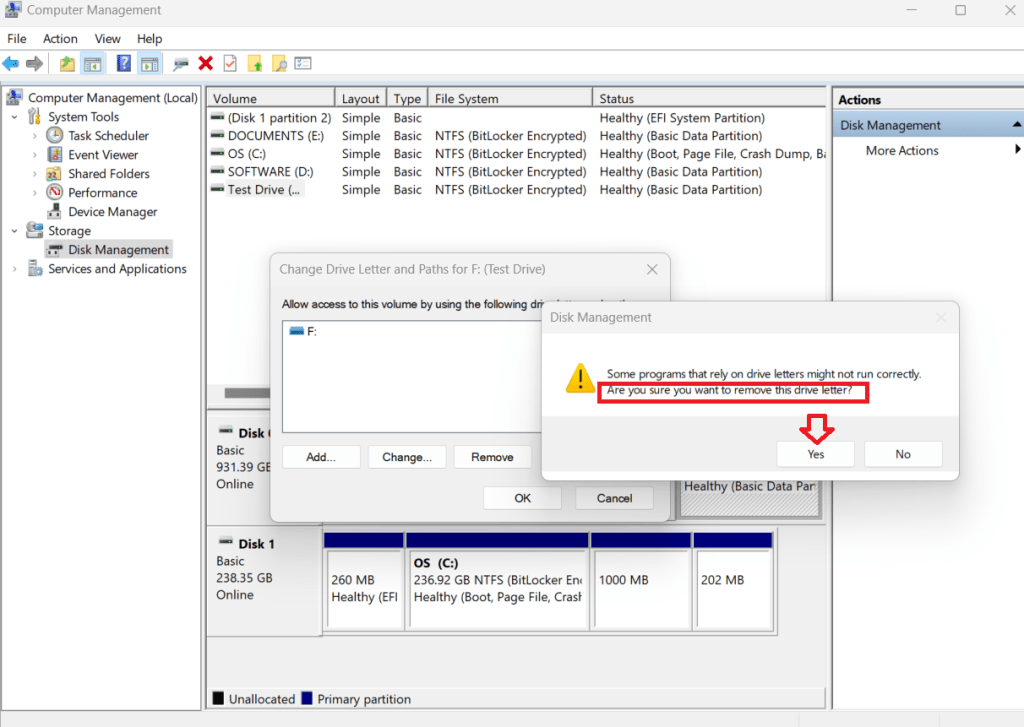
Now, the desired drive (e.g., Test Drive, F:) is hidden, and no one can access it. Your important data are secure.
Follow the steps below to Recover or Unhide a Partition for Data Access:
Step 1: After repeating Step 1 and Step 2 above, right-click the desired drive (e.g., Test Drive) or partition (the one you want to recover or unhide), then click “Change Drive Letter and Paths….”
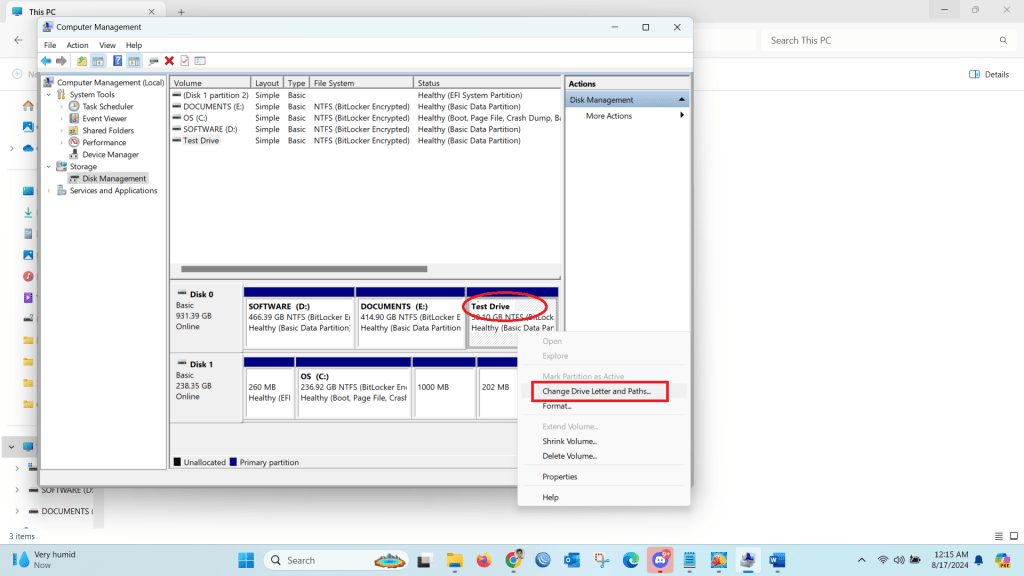
Step 2: Click “Add” to select a drive letter.
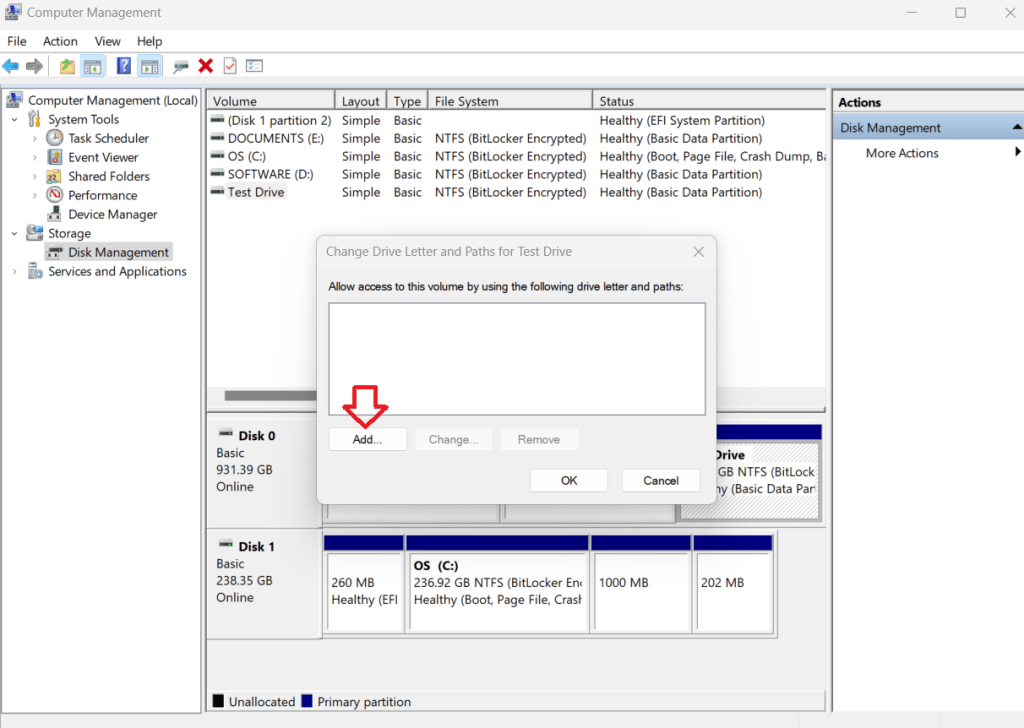
Step 3: Click the “Drop Down Menu” to assign a desired drive letter, such as D, E, F, etc. You can also follow the “Radio Button” to select “Assign the following drive letter” options.
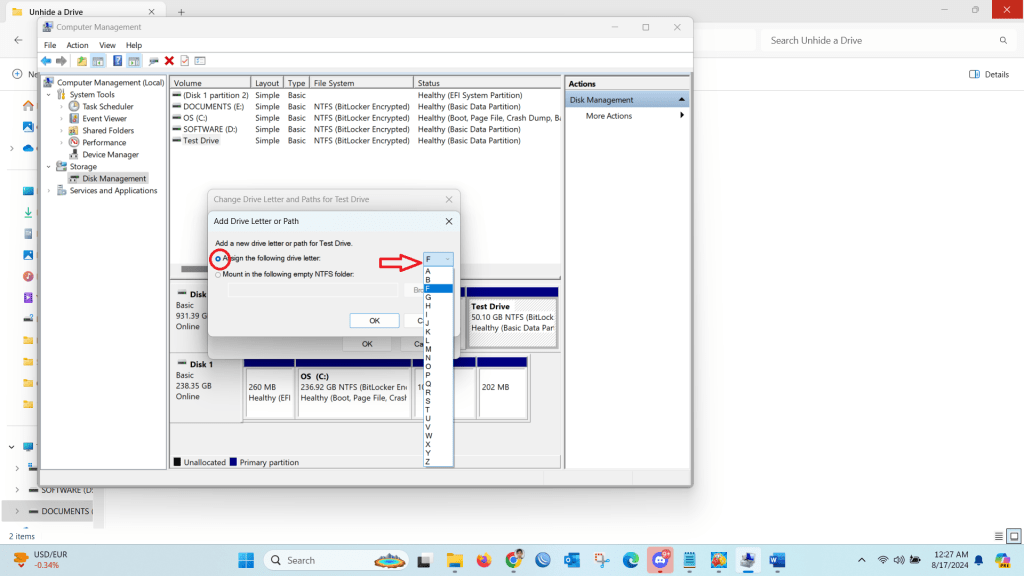
Step 4: After selecting the desired drive letter, click “OK” to recover or unhide the drive.
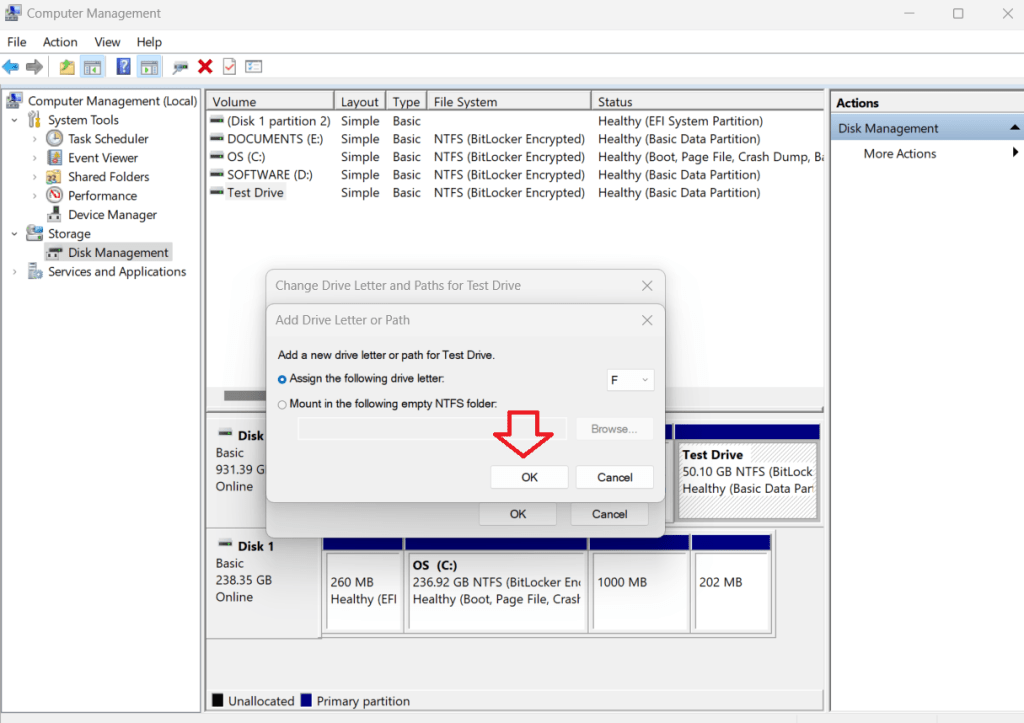
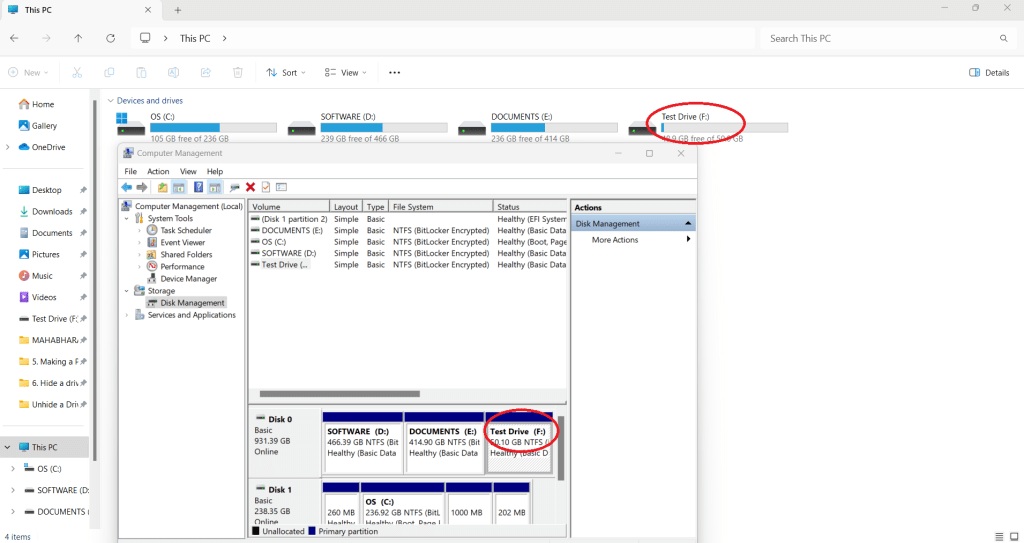
We can see that our desired drive (e.g., Test Drive, F:) has returned. Now, we can easily read and write data from the drive. This is the process for hiding a drive to secure data from theft and unhiding it again for data access.
Read More:
- A Complete Guide to MAC Addresses: Definition, Function, and Uses
- Comprehensive Guide to the Types of Computer Networks: LAN, WAN, PAN, and More
- Understanding Network Cabling: A Beginner’s Guide to the Basics of Wiring Standards
- What is the Internet? Good and Bad uses of It in the 21st Century
- What is a computer? Definition, Inventor, and best uses of it in 2024
- The History of the Computer
- The Classification of a Computer in the 21st Century
- Making a Bootable Pendrive Without Any Software for Installing an Operating System
- Making a Partition in 6 Easy Steps on a Hard Disk
- Ultimate Guide to Boot Configuration Data (BCD Editor) Store Editor: How to Manage and Troubleshoot Boot Settings in Windows
- Binary Code Basics: How Computers Use 0s and 1s to Communicate
- How to Fix Keyboard Hardware Issues: Repair Non-Working Keys Easily
FAQs
Q1: How do I hide a partition on my hard drive?
Ans: You can hide a partition using Disk Management in Windows by removing its drive letter, or by using third-party software.
Q2: Why would someone hide a partition?
Ans: Hiding a partition can protect sensitive data, prevent accidental deletion, or manage system resources.
Q3: Can I access a hidden partition?
Ans: Yes, you can access it by assigning a drive letter back through Disk Management or relevant software.
Q4: Is hiding a partition the same as encrypting it?
Ans: No, hiding makes the partition invisible but doesn’t secure the data. Encryption protects data from unauthorized access.
Q5: How do I unhide a hidden partition?
Ans: In Disk Management, assign a drive letter to the hidden partition to make it visible again.
Q6: Does hiding a partition free up storage space?
Ans: No, hiding a partition only makes it invisible in the file explorer; it does not free up any disk space.
Q7: Can a hidden partition still be accessed by the system?
Ans: Yes, hidden partitions can still be accessed by the operating system for specific tasks, especially if they contain system files.
Q8: Is hiding a partition reversible?
Ans: Yes, you can easily unhide a partition by reassigning a drive letter or making it visible again through disk management tools.
Q9: Will hiding a partition affect system performance?
Ans: Hiding a partition generally does not impact system performance, as it only affects visibility, not accessibility or resource usage.
Q10: Can I hide a partition without third-party software?
Ans: Yes, on Windows, you can hide a partition using Disk Management by removing the drive letter, which can be done without third-party software.
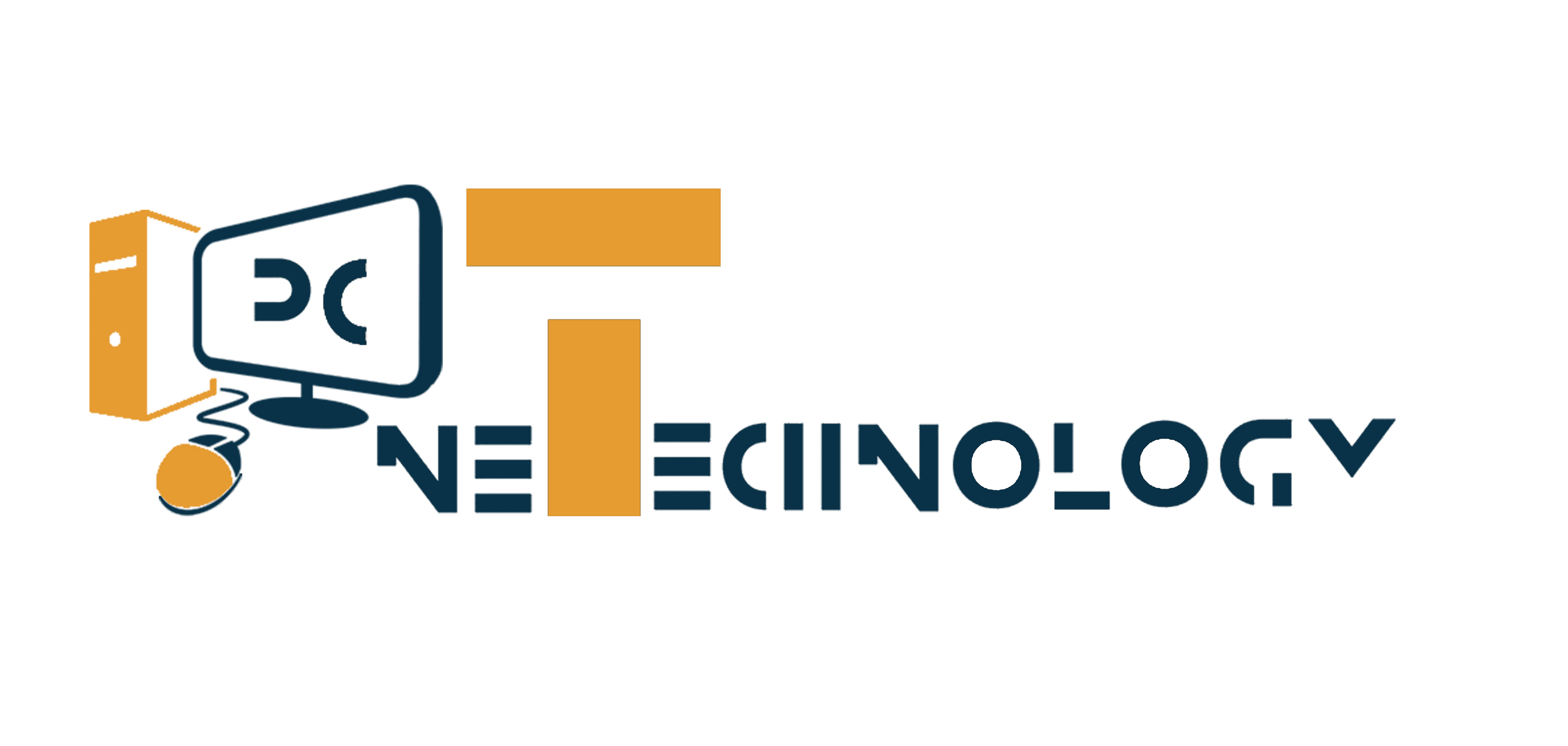



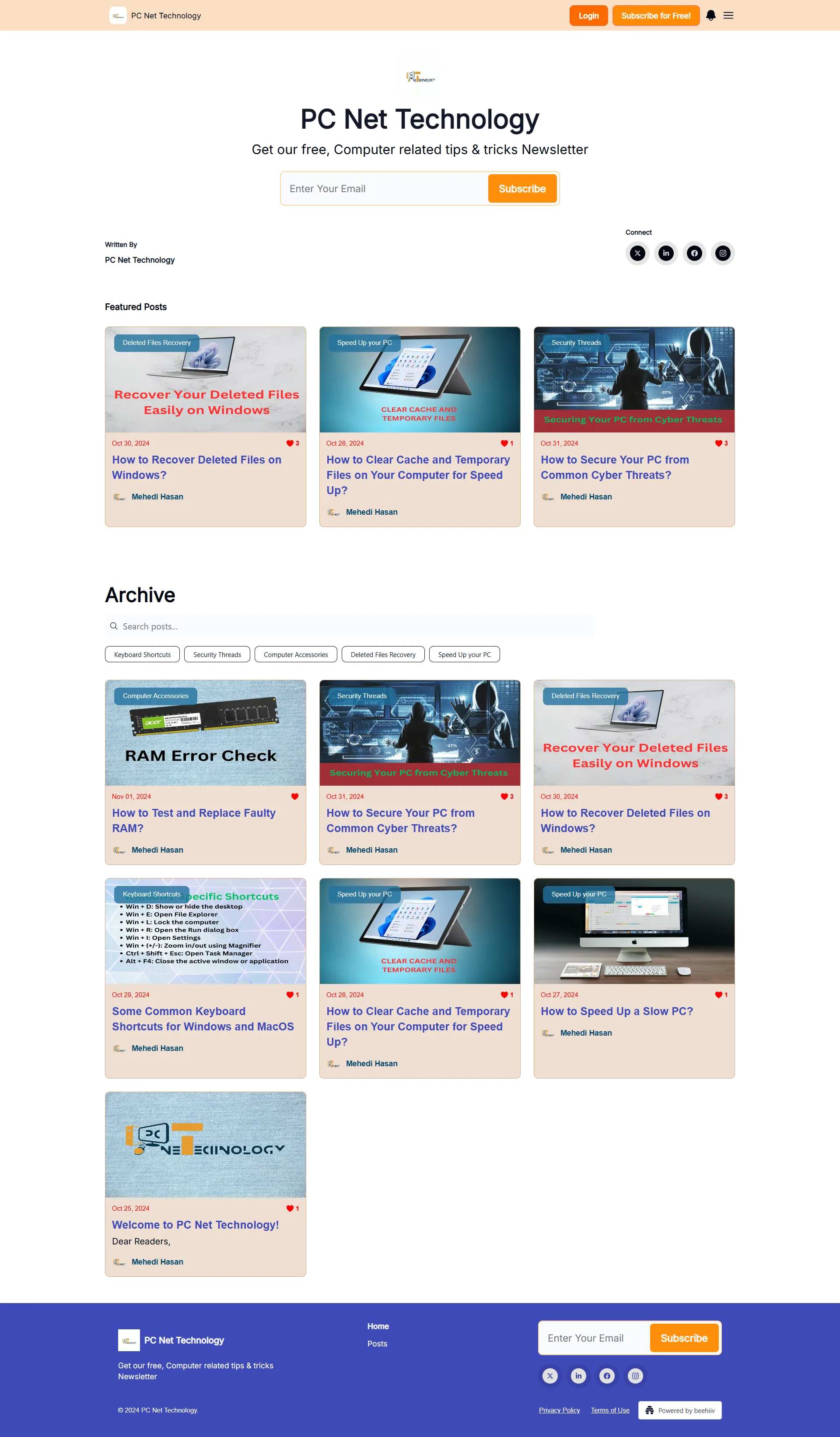

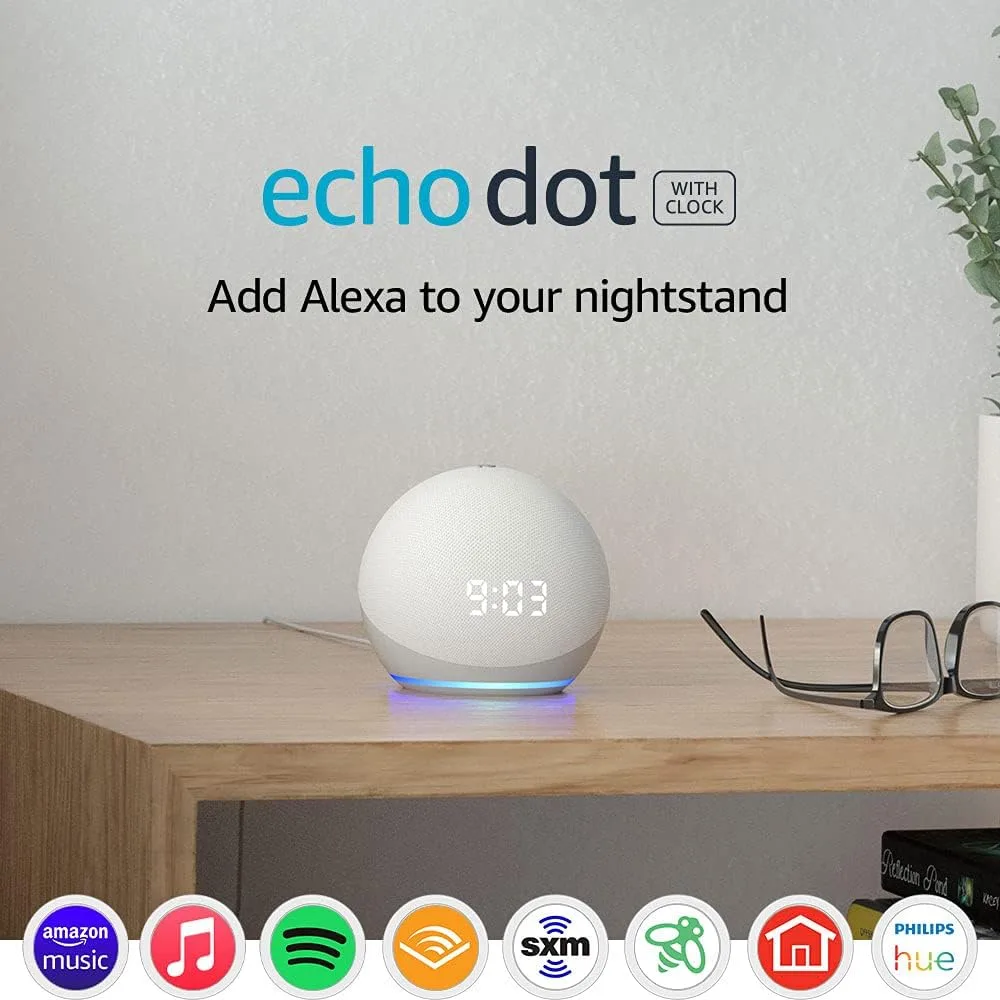

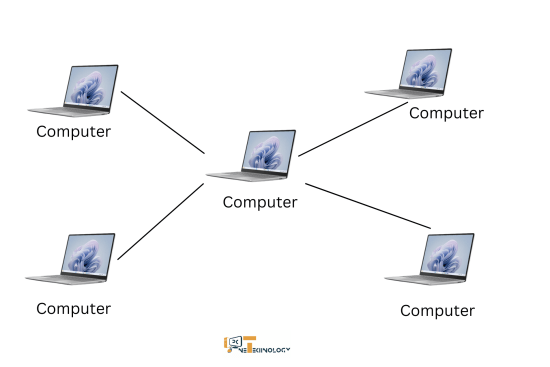
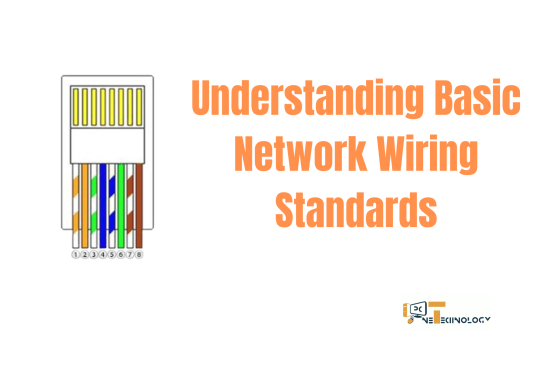
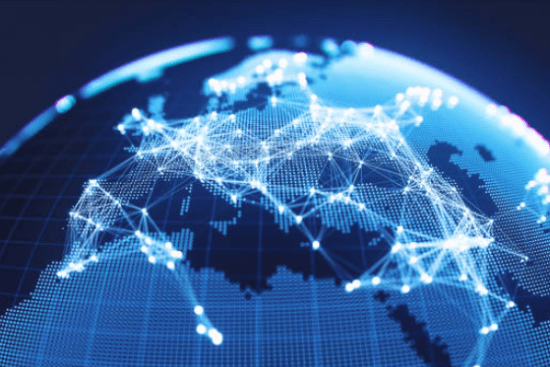


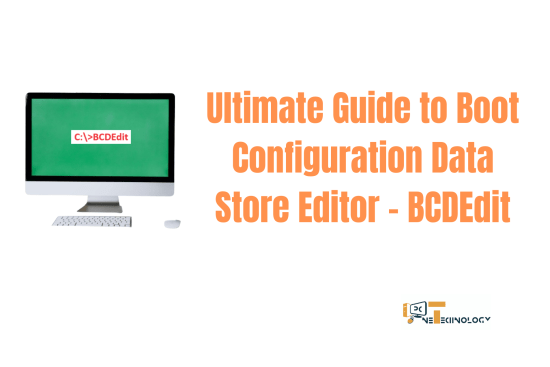
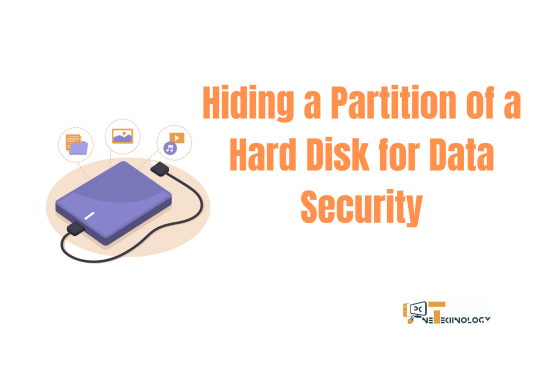

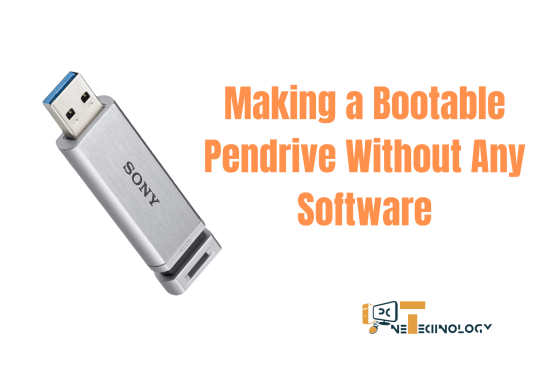

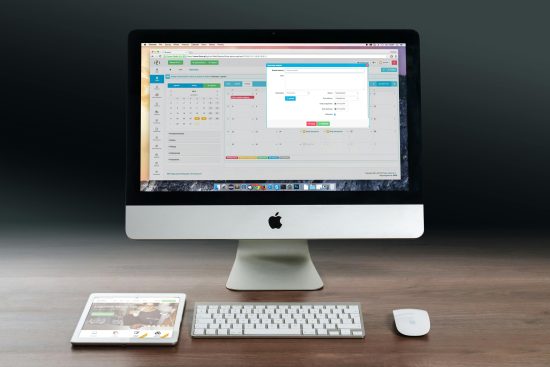

Leave a Reply