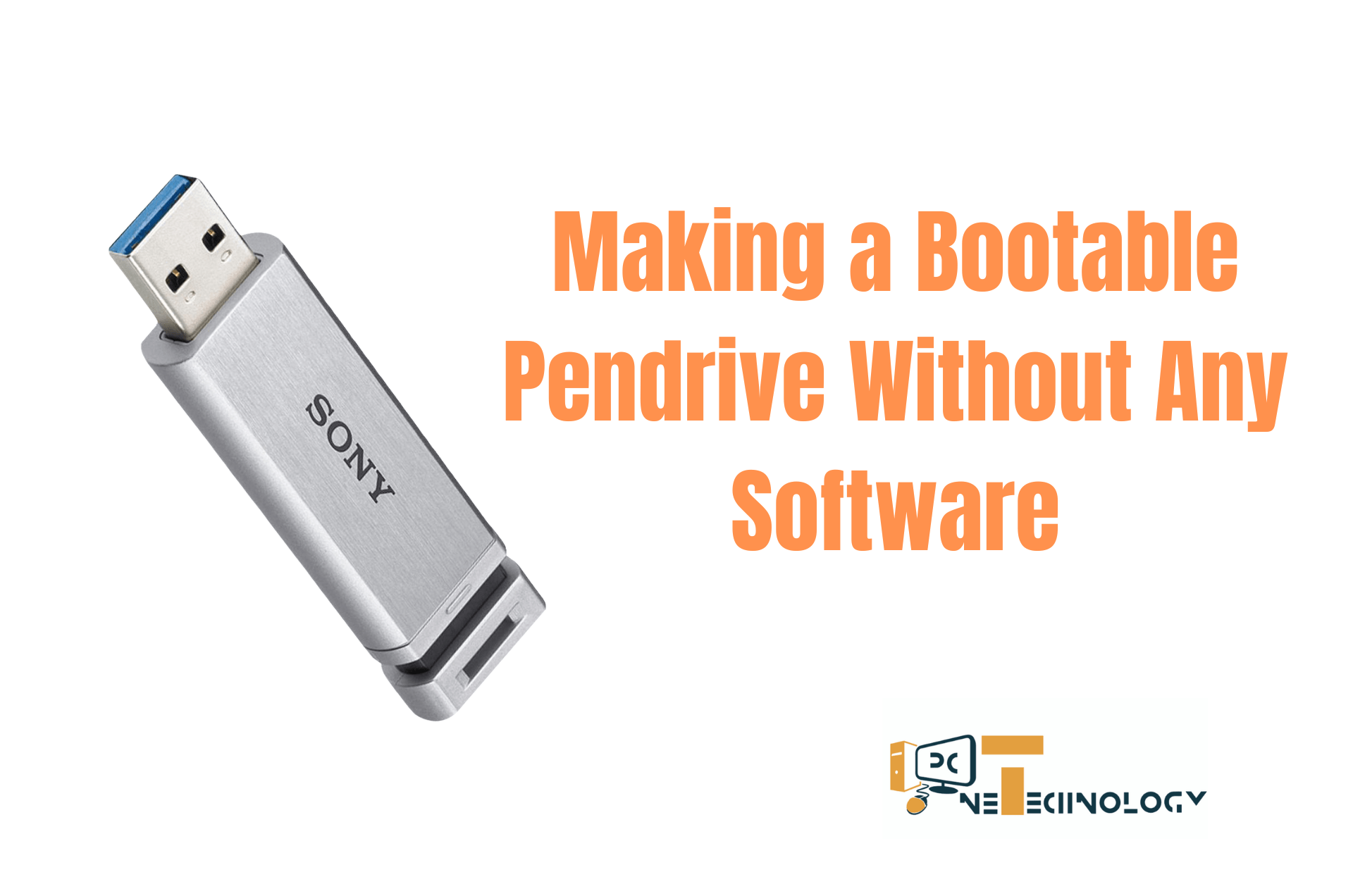
Nowadays, the computer is a very useful and important device in our modern life. There are two main components of a computer: hardware and operating system software (Windows, Linux, macOS, etc.).
We need to install the operating system if a major error is found while operating our computer. A bootable pendrive is essential for installing an operating system on our PC or laptop. Now, I will describe the process of making a bootable pendrive without any software. I will only use Windows’ default command prompt (cmd).
Creating a bootable pendrive without any software involves using built-in tools in Windows or Linux. Here’s a general guide for both operating systems:
Table of Contents
Making a Bootable Pendrive with Windows:
- Connect the USB Drive: Insert your USB drive into the computer.
- Open Command Prompt: Press
Win + R, typecmd, and pressEnter. - Launch Diskpart: Type
diskpartand pressEnter. - List Drives: Type
list diskto see all drives. Identify your USB drive. - Select USB Drive: Type
select disk X(replace X with your USB drive number). - Clean the Drive: Type
cleanto erase the drive. - Create a Partition: Type
create partition primary. - Format the Drive: Type
format fs=ntfs quickorformat fs=fat32 quickfor FAT32. - Make the Drive Bootable: Type
active. - Copy Files: Manually copy the files from the ISO to the USB drive.
Follow the steps below for Windows:
Step 1: Attach a pen drive or flash drive to the USB port of the computer.
Step 2: Go to the Start Menu → Accessories → Right-click on Command Prompt → Run as Administrator → Yes
or type “cmd” in the search box, then right-click on Command Prompt and select “Run as Administrator.”
Step 3: Enter the following commands in the Command Prompt as shown below:
- diskpart -> Enter
- list disk -> Enter
- select disk 1 (Select the pendrive disk) -> Enter
- clean -> Enter
- create partition primary -> Enter
- format fs=fat32 quick -> Enter
- active -> Enter
- exit -> Enter
Step 4: Then, copy the ISO file data from the DVD of Windows 7, 10, 11, or another operating system onto the pendrive.
Making a Bootable Pendrive with Linux:
- Connect the USB Drive: Insert your USB drive.
- Open Terminal: Open the terminal.
- Identify USB Drive: Use
lsblkto find your USB drive. - Unmount the Drive: Use
umount /dev/sdX(replace X with your USB letter). - Write ISO to USB: Use the command
sudo dd if=/path/to/your.iso of=/dev/sdX bs=4M(replace/path/to/your.isowith your ISO file path andsdXwith your USB drive). - Sync: Type
syncto ensure all data is written.
This will make your USB drive bootable without any additional software. For more detailed instructions, consider visiting official documentation or tutorials for your specific OS.
Finally, enjoy your bootable pendrive and use it to install the operating system on your computer.
Read More:
- A Complete Guide to MAC Addresses: Definition, Function, and Uses
- Comprehensive Guide to the Types of Computer Networks: LAN, WAN, PAN, and More
- Understanding Network Cabling: A Beginner’s Guide to the Basics of Wiring Standards
- What is the Internet? Good and Bad uses of It in the 21st Century
- What is a computer? Definition, Inventor, and best uses of it in 2024
- The History of the Computer
- The Classification of a Computer in the 21st Century
- Making a Partition in 6 Easy Steps on a Hard Disk
- Hiding a Partition of a Hard Disk for Data Security
- Ultimate Guide to Boot Configuration Data (BCD Editor) Store Editor: How to Manage and Troubleshoot Boot Settings in Windows
- Binary Code Basics: How Computers Use 0s and 1s to Communicate
- How to Fix Keyboard Hardware Issues: Repair Non-Working Keys Easily
FAQs
Q1: What is a bootable pendrive?
Ans: A bootable pendrive is a USB drive that contains an operating system setup or recovery files, enabling you to boot a computer directly from the USB.
Q2: How can I make a bootable pendrive?
Ans: You can use tools like Rufus, Windows Media Creation Tool, or the command prompt to make a bootable pendrive.
Q3: What do I need to create a bootable USB?
Ans: You need a USB drive (usually 8GB or larger) and an ISO file of the desired operating system.
Q4: Can I create a bootable pendrive on macOS or Linux?
Ans: Yes, you can use tools like UNetbootin or the Terminal for macOS and Linux to create bootable USBs.
Q5: Is it safe to make a bootable pendrive?
Ans: Yes, it’s safe, but make sure to back up any important data on the USB as it will be erased during the process.
Q6: Can I use a bootable USB to install any operating system?
Ans: Yes, most operating systems, including Windows, Linux, and macOS, can be installed from a bootable USB as long as you have the correct ISO file.
Q7: How much storage is needed for a bootable USB?
Ans: Typically, 8GB is sufficient, but some OS installations might require 16GB or more.
Q8: Can I reuse a bootable USB for storage?
Ans: Yes, you can reformat the USB after using it to make it available for regular storage.
Q9: How do I boot from a USB on my computer?
Ans: Restart your computer and access the BIOS or boot menu (usually by pressing a key like F2, F12, or Esc), then select the USB as the boot device.
Q10: Do I need to update my BIOS to use a bootable USB?
Ans: Not usually, but if your system is older, you may need to check if USB booting is supported or update the BIOS to enable this feature.
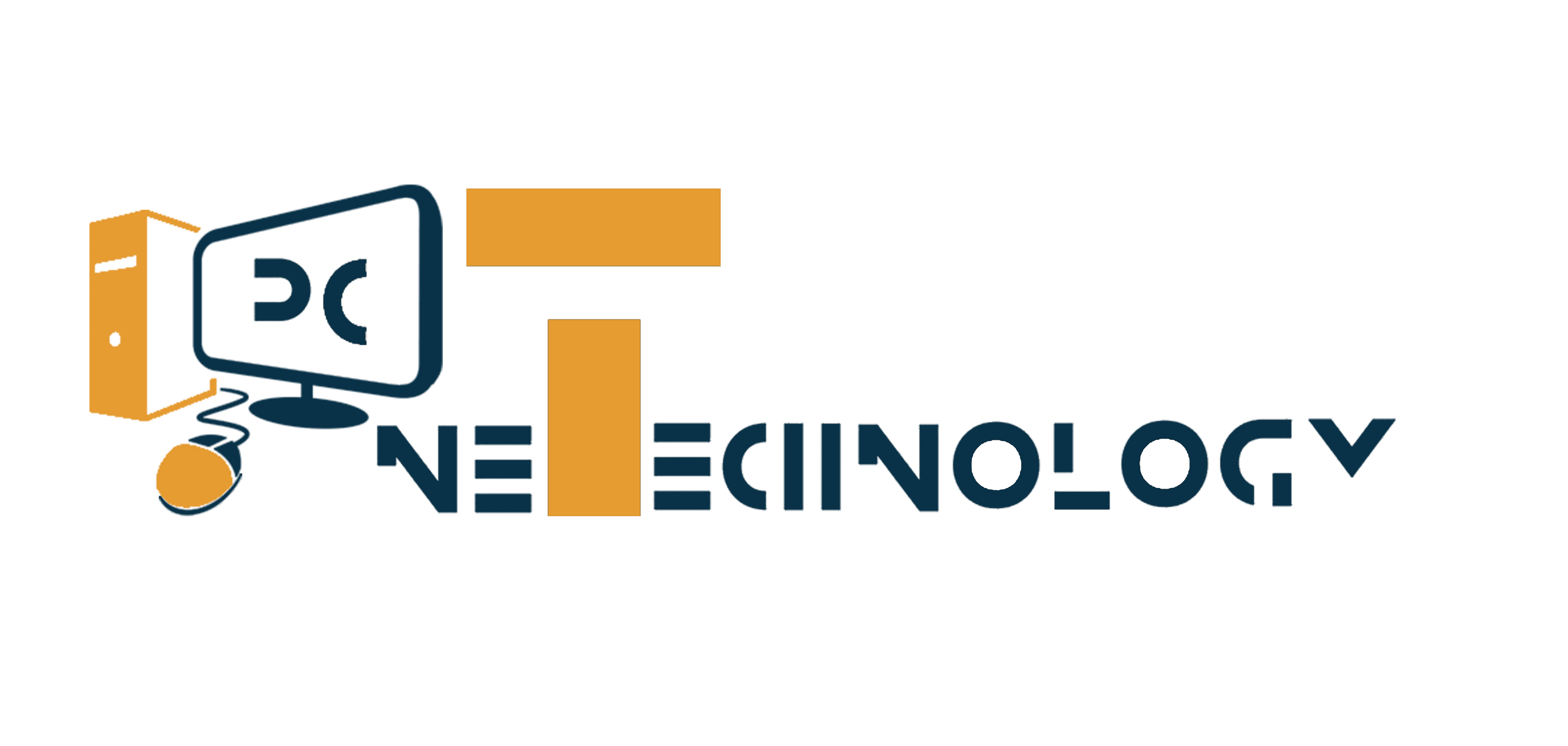



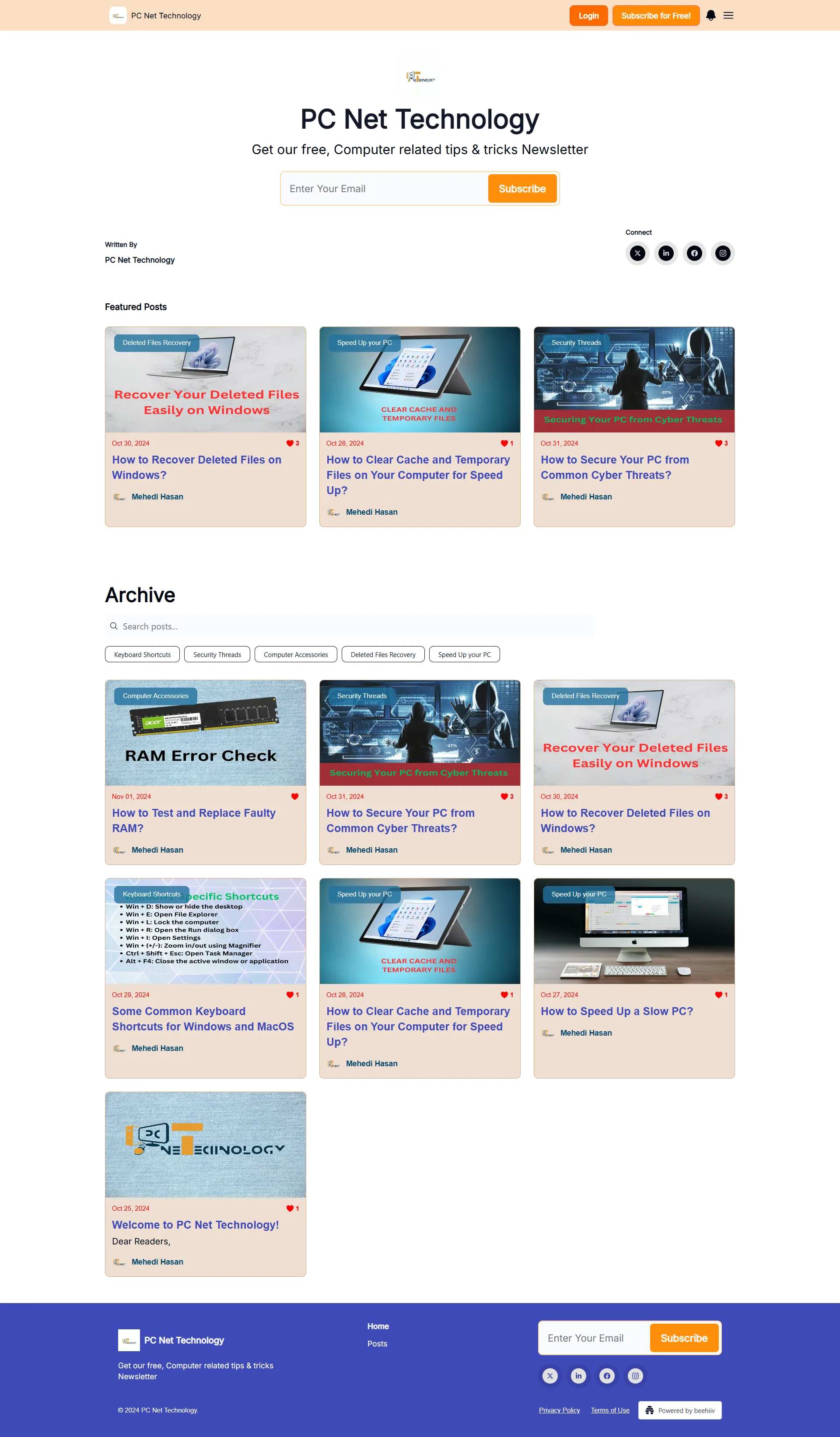

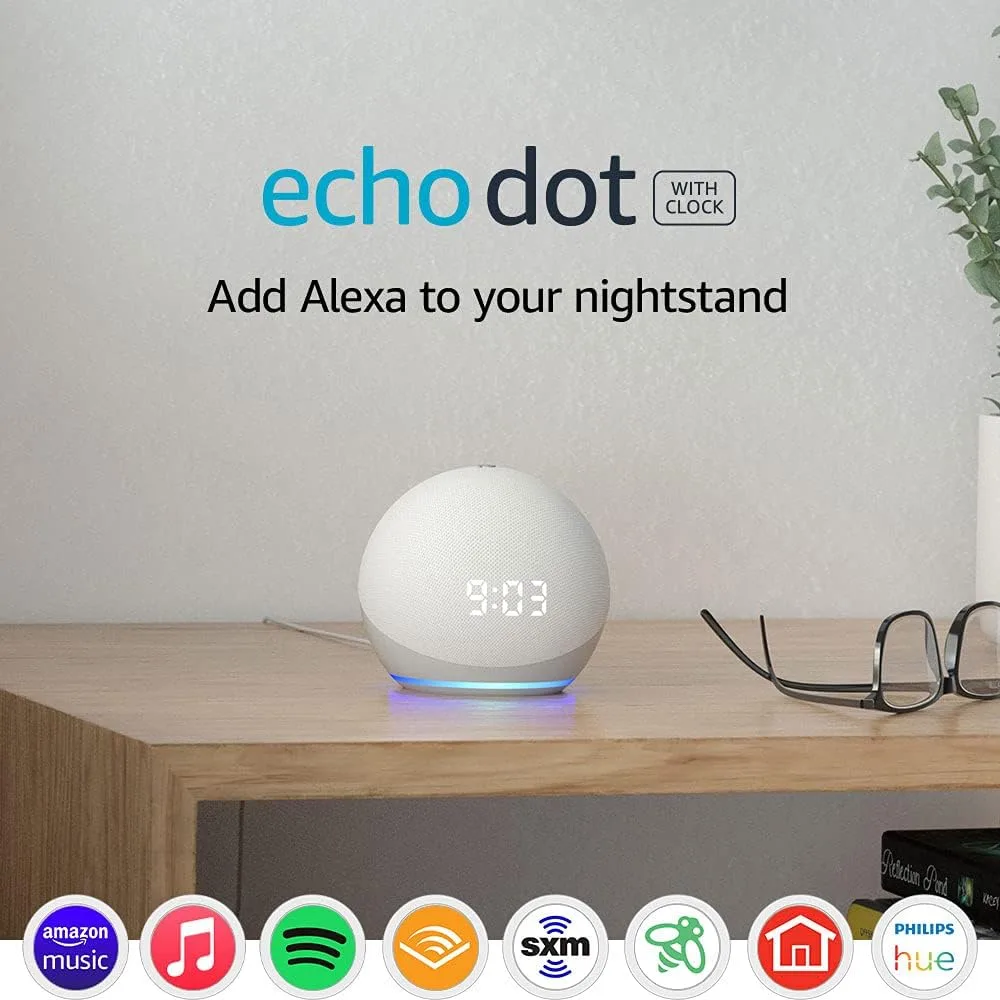

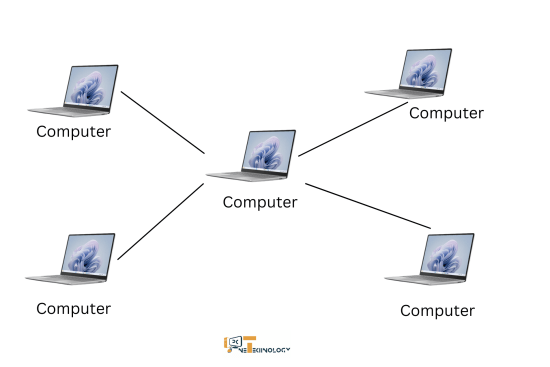
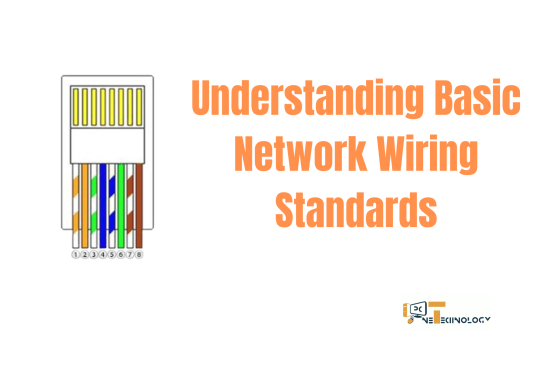
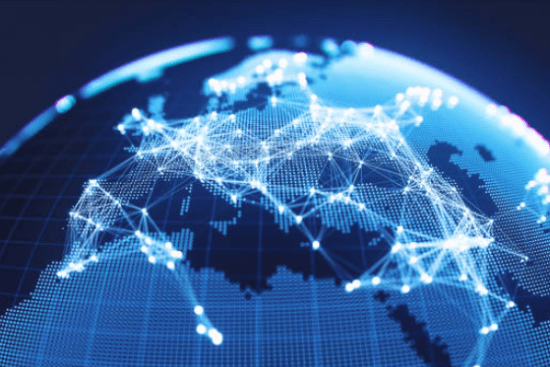


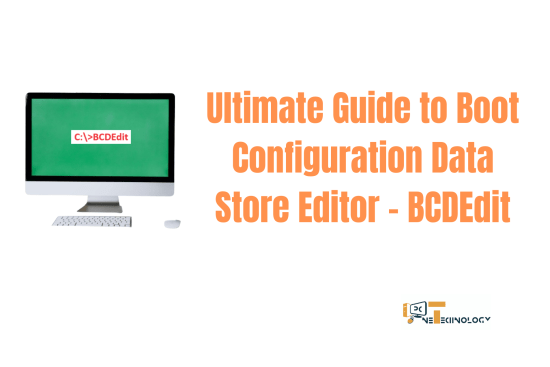
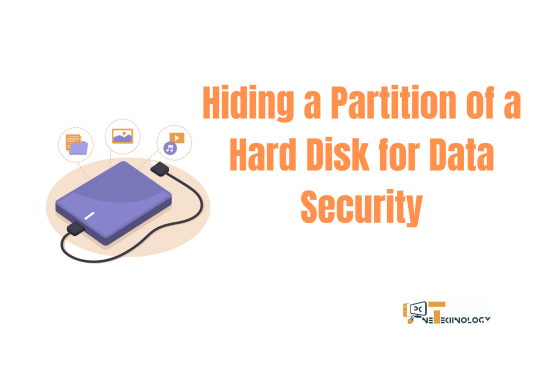

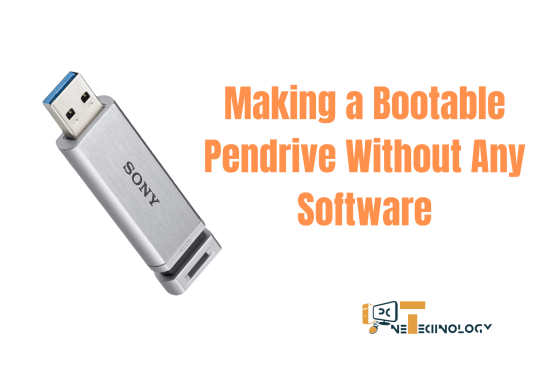

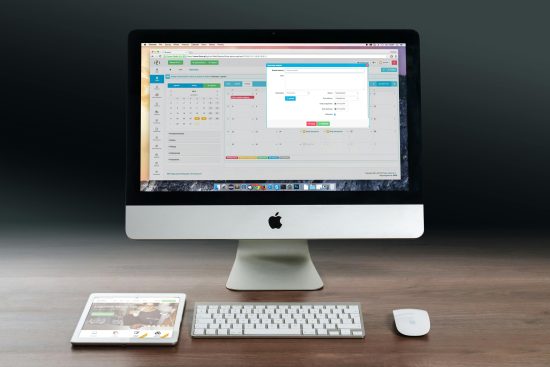

Leave a Reply